一、下载OpenWRT镜像
下载地址:https://downloads.openwrt.org/releases/23.05.3/targets/x86/64/
![图片[1]-PVE安装OpenWRT教程-数字梦境](https://img.52plus.cn/uploads/2025/04/18/680265c0ea37f.png)
二、上传到PVE服务器
解压,得到文件:xxxx.img
上传文件到PVE服务器
![图片[2]-PVE安装OpenWRT教程-数字梦境](https://img.52plus.cn/uploads/2025/04/18/6802650a5bb04.png)
上传成功之后要记一下上传的路径等会要用。
三、创建虚拟机
![图片[3]-PVE安装OpenWRT教程-数字梦境](https://img.52plus.cn/uploads/2025/04/18/680264fb9b1e4.png)
![图片[4]-PVE安装OpenWRT教程-数字梦境](https://img.52plus.cn/uploads/2025/04/18/680264fc26fc3.png)
![图片[5]-PVE安装OpenWRT教程-数字梦境](https://img.52plus.cn/uploads/2025/04/18/680264fd94e47.png)
![图片[6]-PVE安装OpenWRT教程-数字梦境](https://img.52plus.cn/uploads/2025/04/18/680264fe1d544.png)
磁盘这里要删除磁盘,创建的时候不需要磁盘。
![图片[7]-PVE安装OpenWRT教程-数字梦境](https://img.52plus.cn/uploads/2025/04/18/6802650108e2e.png)
![图片[8]-PVE安装OpenWRT教程-数字梦境](https://img.52plus.cn/uploads/2025/04/18/68026502678f8.png)
![图片[9]-PVE安装OpenWRT教程-数字梦境](https://img.52plus.cn/uploads/2025/04/18/680265032df22.png)
网络这里需要把防火墙关闭!!!
![图片[10]-PVE安装OpenWRT教程-数字梦境](https://img.52plus.cn/uploads/2025/04/18/680265038a914.png)
创建成功之后暂时不需要开机,然后shell连接PVE,执行下面的命令:
qm importdisk 105 /var/lib/vz/template/iso/kwrt-04.12.2025-x86-64-generic-squashfs-combined.img local-lvm105是你的虚拟机ID,
/var/lib/vz/template/iso/kwrt-04.12.2025-x86-64-generic-squashfs-combined.img 是你刚刚上传镜像的路径+镜像名称。
执行成功之后如下图所示:
![图片[11]-PVE安装OpenWRT教程-数字梦境](https://img.52plus.cn/uploads/2025/04/18/680265063d66a.png)
然后打开PVE界面,硬件——未使用的磁盘——添加。
![图片[12]-PVE安装OpenWRT教程-数字梦境](https://img.52plus.cn/uploads/2025/04/18/6802650838bfa.png)
然后打开:选项——引导顺序,设置刚刚添加的磁盘为第一启动项。
![图片[13]-PVE安装OpenWRT教程-数字梦境](https://img.52plus.cn/uploads/2025/04/18/68026508c165a.png)
然后开机。
四、安装OpenWRT
启动虚拟机,等待启动
1. 配置网络
vi /etc/config/network![图片[14]-PVE安装OpenWRT教程-数字梦境](https://img.52plus.cn/uploads/2025/04/18/680268472c735.png)
上面的是OpenWRT的IP地址,按照你的网络进行修改,下面的是你的主路由的地址,也就是网关地址。
修改完毕之后重启网络
service network restart然后打开你刚刚设置的IP地址即可看到OpenWRT的登录页面,比如我设置的是192.168.2.254。
其他的设置请进入WEB页面按需设置。
© 版权声明
文章版权归作者所有,未经允许请勿转载。
THE END




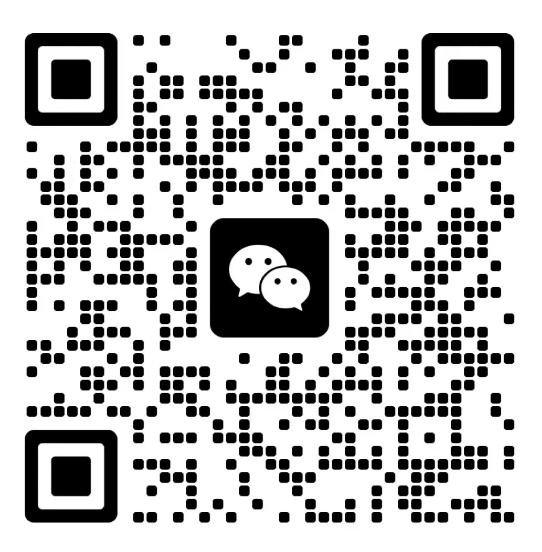
暂无评论内容